【A】2拠点間をVPN接続している際に、一方から共有フォルダが見られない場合の設定方法について
【B】その他、VPN関係の設定メモを追記
【A】拠点間VPNで一方から共有フォルダが見られない場合
[2024/10/1]
検索するといくつかヒットする内容もあるのだが、自分が設定する環境下でよくあるパターンだけメモしておく
環境:
まずは2拠点あるとして、双方VPNルーターを設置、ルーター同士をIPsecにて常時接続した状態になっている
基本的なVPN設定(双方のルーターにルーティングし、PINGが通る)
基本的なファイアーウォール設定(自動的に設定されるUDP、ESPなど)
よくある問題:
Windows10パソコンの1つのフォルダを共有するとして、同LAN内では共有できるが、VPN経由の別拠点からは
共有フォルダも見れないし、そのPCに対してPINGも通らないことがある
解決方法①:
コントロールパネル→システムとセキュリティ→Windows Defenderファイアウォール→詳細設定(画面左端)→受信の規則(画面左端)まで開く
(1)”ファイルとプリンターの共有(エコー要求 – ICMPv4受信)”をダブルクリック
リモートIPアドレス(下半分)の選択肢を「任意のIPアドレス」にして「適用」をクリックする
(2)”ファイルとプリンターの共有(SMB受信)”をダブルクリック
こちらも任意のIPアドレスにする
↓このように同名の項目がいくつかあるので、”プロファイル”項が「プライベート」になっているものだけ変更すればOK
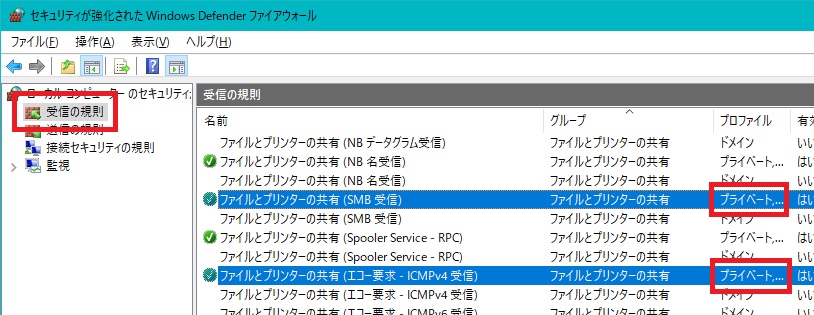
これでそのパソコンに対して、PINGも共有もできるかと思う
出来ない場合は別なところに原因がある
また、「任意のIPアドレス」にしたのに、いつの間にか「これらのIPアドレス」に戻っていることがある
その場合は、「これらのIPアドレス」のままにして、右にある「追加」をクリックし、「このIPアドレスまたはサブネット」の項目に
対向のセグメント(例えば接続先のルーターが192.168.1.1ならば192.168.1.0/24とする)を追加してやる(複数拠点であればその分を1つずつ追加)
解決方法②:
①にてSMB受信も設定しているので、SMB1.0についても確認しておく
社内の複合機からスキャナーデータを取り込む等する場合は設定が必要かもしれない
コントロールパネル→プログラム→プログラムのアンインストール→Windowsの機能の有効化または無効化(画面左端)まで開く
下図の通りチェックしてOK、PCを再起動する
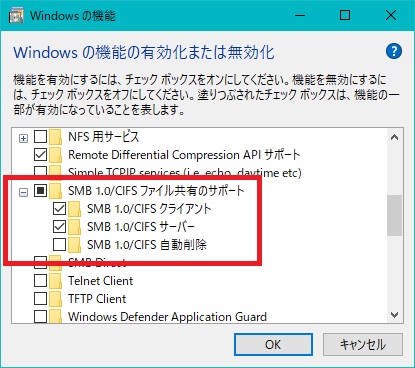
※SMB1.0は標準で無効化されているので、使わないでいい環境であれば、無効化したままをおススメします
※別途セキュリティ対策やUTMを導入していることを前提にお話していますので、VPN間以外のインターネット側に対しての問題は自己責任でお願いします
◆追記◆
こちらもあわせて確認してみてください
スタートを右クリック→コンピューターの管理
開いた画面の左端の項目より、サービスとアプリケーション→サービスをクリック
右側の画面が変わるので、ずらっと一覧表示されている項目の中から、
Function Discovery Provider Host
Function Discovery Resource Publication
この2つの項目を、それぞれ右クリック→開始 とする
【B】VPN、パソコンの設定メモ
[2024/10/20]
◆パソコンへのVPN接続設定方法
拠点間接続は、ルーター同士のGUI画面にログインして「通信中」になれば、ひとまず接続成功だ
ここではリモートアクセス(PCなどの端末からルーターへ接続)について説明する
パソコンはWindows10で、ルーターの設定も完璧という体で話をすすめる
①スタート→設定アプリ→ネットワークとインターネット→VPNと進む
「+VPN接続を追加する」をクリック
・VPNプロバイダー ・・・ Windows(ビルトイン)
・接続名 ・・・ 自分で分かりやすいよう名前をつける
・サーバー名またはアドレス ・・・ 固定IPやネットボランチ名を入力
・VPNの種類 ・・・ 事前共有キーを使ったL2TP/IPsec
・事前共有キー ・・・ ルーターに設定した認証鍵(pre-shared-key)
・ユーザー名とパスワードを入力
この状態でいったん保存する
↓
②続いて、コントロールパネル→ネットワークと共有センター→アダプターの設定の変更(画面左端のほう)と進む
パソコンのモニターのようなアイコンがいくつかあると思う、ここに先ほど作ったVPN設定があるかと思う(接続名になっている)
そのアイコンを右クリックし、プロパティを開き、セキュリティタブをクリックする
・VPNの種類 ・・・ IPsecを利用したレイヤー2トンネリング(L2TP/IPsec)にする
・データの暗号化 ・・・ 暗号化が必要(サーバーが拒否する場合は切断)にする
・◎次のプロトコルを許可する にチェックし、その下の「Microsoft CHAP version 2(MS-CHAP v2)」にチェック
(チャレンジハンドシェイク~CHAP にもチェックをつける場合もあるので、接続できないときはチェックする)
この状態でOKボタンをクリックして閉じる
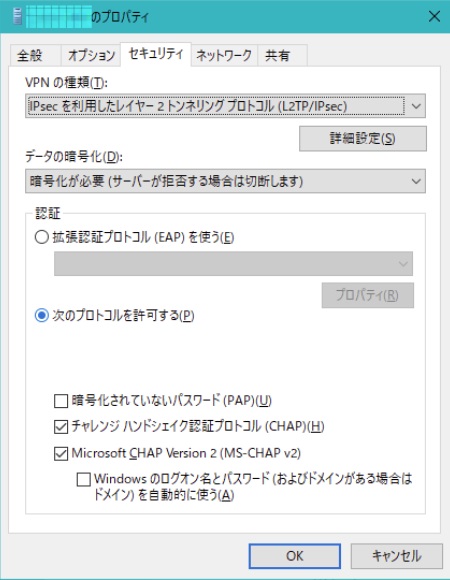
③実際に接続してみる
タスクバー右端のほう、ネットワークアイコンをクリックすると、作成したVPN接続の接続名が表示されているかと思うので、WiFiに接続するように「接続」してみよう、”接続済み”となればOKだ
エラーになったり、接続成功したようでもすぐ切断されてしまう場合は設定を見直そう(ルーターもPCも)
基本的に、スマホでも同様に設定できる
例えばAndroid端末の場合は、VPN設定画面にて
”タイプ” 項目を ”L2TP/IPsec PSK” とし、他はサーバーアドレス・認証鍵・ユーザー名・パスワードの4つだけ入力すれば接続できるかと思う
