Edgeは常に最新版にしておきましょう
プロファイル切替についての注意点
[2025/4/25]
現バージョンのEdgeでいうと、画面左上あたりでプロファイルを切り替えられる
自分の場合は職場アカウント数個、個人アカウント1個、ゲスト1個を利用するため、
各プロファイルにて、それぞれのアカウントでサインインしている
(ゲストというのは、個人プロファイル作成で”ゲスト用の意味で”利用しているプロファイルとなる)
最近までは職場アカウントはアプリ単位でサインインしていたが、
設定アプリの「職場または学校にアクセスする」に職場アカウントのうち1つ(Aとする)を接続した
この状態で、職場AのプロファイルでEdgeを利用している分には何も問題ない
(職場A関連のサインインが楽にある)
しかし、他の職場のプロファイルに切り替えた際、Office365関係にはじめにログインすると、
設定アプリで接続している職場Aアカウントでサインインした状態になってしまった
この場合は、普通にサインアウトしてから、そのプロファイルと同じアカウントでサインインし直せば問題ないのだが、その後も設定アプリに接続している職場Aアカウントが選択候補として表示されるため、
せっかくプロファイルを分けているのに、なんとも微妙だ
[▼ここから下は旧バージョンのログ]
インターネット閲覧ソフトのEdge、これはなるべく最新版に更新して利用したほうがいい
(自動で更新されるが、右上の … マークに赤丸印などがついていたらクリックして更新させよう)
ただ、Edgeを最新版にして不具合が出ることもあるが、これはもう仕方ないと思うしかない
また、BingのAIチャット機能を様々なソフトに展開しようとしているので、不要な場合は無効化したり非表示にしよう
サイドバーと「b」を非表示にする
画面右上「…」→「設定」→画面左側「サイドバー」→「サイドバーを常に表示する」を“オフ”に
この画面のまま、少し下にある「検出」をクリック→「検出の表示」を“オフ”に
IEモードで表示させたいURLを登録する
「設定」→画面左側「既定のブラウザ」→「Internet Explorer モードページ」の右にある「追加」をクリック
IEモードにしたい、またはしているURLを登録する
※登録するURLは、IEモードにすべきホームページやログイン画面のページなどにする
特にログインするページの場合、ログイン前後のURLが違っていたりするので、IEモードに自動的に切り替わるかしっかり確認する
※追加しても1か月で解除されてしまうので、再度登録・・・を繰り返す(IEモード自体が使えなくなる日が来ることも想定してIEモードを使わないで済む環境を検討しておいたほうがいい)
IEモードとインターネットオプションについて
◆IEモードを有効化する
・Edgeを開く
・画面右上あたりにある「…」をクリック→設定をクリック
・設定画面が開くので左項目から「既定のブラウザー」をクリック
右の画面にある「Internet Explorer モードでサイトの再読み込みを許可」のところの選択肢を「許可」にする
許可にすると「再起動」ボタンが出てくるので必ずクリックする(Edgeソフトだけが再起動する)
Edgeでホームページなどを開いてみる
・ホームページやシステムのログイン画面などを開く
・画面右上「…」をクリック→『Internet Explorerモードで再読み込みする』をクリック
動作問題なければOK
その他補足
・IEモードは「読込する」としたページのみ有効になるので、別のホームページ等を開いたら、再度IEモードで読み込む必要がある
・IEモード中は下図の表示が出てくる(赤×で非表示にしてもいい)

・もう1つ、URLの左側にIEマークがつくのと、IEモードにした際に下図の表示が出た場合は赤枠のオンオフボタンをオンにして完了ボタンをクリックしておく
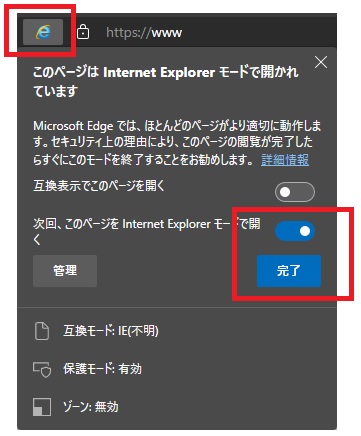
・上図のようにして完了ボタンをクリックした場合、Edgeを開き直して同じホームページを開くと、自動的にIEモードになるよう記憶される
ただしずっとそのままではなく、1か月など記憶される期間があるので、期限が切れたらまたIEモードで読み込めばいい
・IEモード中に画面右上「…」をクリックしてみると、「読込する」だった場所が「Internet Explorerモードを終了する」に変わっている
IEモードを解除することもできるということ
・なんでもIEモードにすればいいというわけではない、あくまでEdgeで問題なく開けるならIEモードにはしない、何かしら不具合があるものだけIEモードにしてみればいい
・IE自体に関しては世界一斉に使えなくなるというわけではなく、WindowsアップデートなどPCの利用状況によってはまだ使えたりもするのだが、早めの対応を心掛けてほしい
証明書関係について
IEモードにすると「IEで利用していた証明書」がそのまま表示される
Edgeで取得した証明書はそのままEdgeで利用、IEでないと開けないホームページで更に証明書ログインが必要なものは、Edgeで証明書再発行はせずIEモードにするだけでIEの証明書が表示されるので試してみてほしい
◆インターネットオプションをIE以外から開くには
・簡単なのはタスクバーの検索エリアで「インターネットオプション」と入力するだけ
虫眼鏡マークの検索ボタン、またはそのままタスクバーに表示されている検索スペースに入力する
または田スタートボタンを右クリックして”検索”をクリックすると出てくる
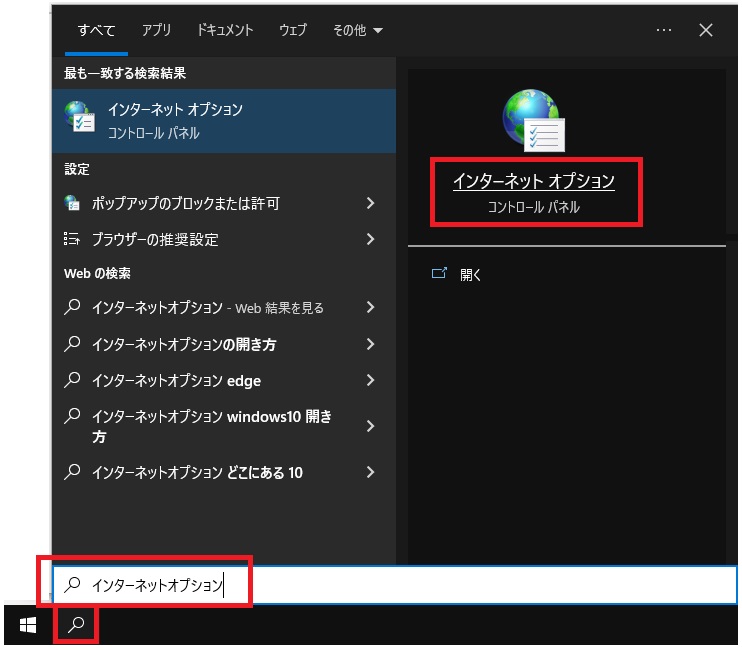
コントロールパネルから開く場合は
「ネットワークとインターネット」→「インターネットオプション」をクリック
