365の各アプリなどについて使用感、設定方法等をまとめる
(Excel、Word、Powerpoint、Outlook)
また、Officeソフトの不具合はこちらに記載する
※ビジネス(一般法人向け)用アプリがメインで、買い切り版のOfficeや、個人向けMicrosoftアカウントとは設定や操作画面が異なる場合がある
Excel(ブラウザ、Teams等のWeb版)で画面表示がおかしい、ついでにインストール版Excelの自動保存がおかしい
[2025/7/29]
OneDriveやTeams等で共有しているExcelエクセルをWeb版Excelで開いた際、全体的に表示がおかしい
・文字がぼやける
・文字が小さく表示される
・罫線が消える
・セルの上下左右の枠が消える
・セル内の文字の右側部分が途切れる(セル結合の有無問わず)
・クリックしたセルと違うセルが選択される(画面の拡大縮小レイアウト設定は100%)
シートを切り替えたり、画面をスクロールしたりすれば元に戻る
読み込みの問題だと思うので、しばらく様子見する
(エクセル以外のオフィスソフトは未確認)
またWeb版では起きるが、インストール版の通常のエクセルソフトでは問題ない
(図形などの記事と同じだが、基本インストール版のエクセルからOneDriveを開くのが一番良い)
もう1つが自動保存で、こちらはインストール版の話なのだが(Web版は自動保存しかない)、
例えばエクセルをOneDriveに保存し、一度エクセルを閉じて、
再度保存したエクセルを開くと、普通は自動保存がオンになる
または、オフだとしても一度オンに設定すれば、以降はオンのまま、
別端末や別アカウントで開いてもオンになるはずなのだが、
ここ最近は端末によってオフになってしまったり、より古い状態で
上書き保存してしまったりと動作が安定しない
ただ、OneDriveには保存されているので、『バージョン履歴』を見れば
以前の状態に戻せるので何とかなっている
すべて合わせて同期が不安定、クラウドからデータをひっぱってくる速度が不安定な感じがする
「おかしい」と思って操作する分には対処できるぐらいの現象なので問題ないが、
おかしい状態に気づかないor放置して作業を進めてしまうと問題が起きるので注意したいところ
せっかくインストール版でもWeb版でも自由に切り替えて使えていたのだが、
なんとなくWeb版を切り離すか何かしている感が否めない
(Web版の機能で十分なエクセルファイルは始めからWeb版で作ったほうがいいのかもしれない)
OutlookにExchangeメールを設定しているときの細かい設定
[2025/6/5]
POPでもIMAPでもなく、Exchangeで設定しているメールについて、
「Exchangeキャッシュモードを使う」という設定があるが、その詳細設定画面で、
下図の状態になっている場合、利用する環境によっては不具合等が発生するかもしれない
チェックの付け外しで改善するか試してほしい
・Exchangeキャッシュモードを使う
そもそもオンラインで使いたいわけなのでチェックを外す
・Microsoft365機能
複数人での予定表共有や会議予定を行っていて、どうもおかしいという場合に
チェックを付け外しして試してみる
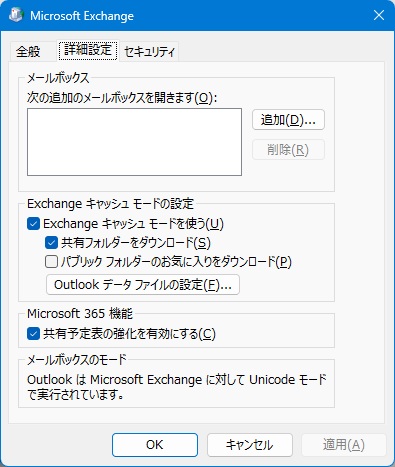
OutlookでIMAPしか使っていなくてもキャッシュで容量を使ってしまう件
[2025/6/5]
OutlookでメールアカウントをPOP受信で設定している場合は、もちろん容量を使う
ドキュメントフォルダ内の”Outlookファイル”フォルダ内に保存されるPSTデータが増えていく
IMAP設定だとPSTファイルは作成されないので、見た目容量ゼロに見えるが、
キャッシュが別場所に保存されている
(AppData→Local→Microsoft→OutlookのところにあるOSTというデータ)
特にメールアカウントの初回設定時、”保存しておくメール”を”すべて”にしてしまっていると、
POP設定と変わらなくなってしまう
”すべて”の期間を1か月等にして、Outlookを開き直してしばらくするとキャッシュも減っていく
エクセルやCSVファイルから、Lists(リスト)アプリに移行できるものがないか考える
[2025/6/5]追記
色々試していること
・データ追加時の入力画面の編集
(リスト→統合→Power Apps→フォームのカスタマイズ)
・リストからエクセルにデータを同期
(Power Automateでフロー作成、リストで行の追加変更削除があった際に、連携するエクセルシートのテーブルにデータを反映する)
[2025/4/1]
Lists(リスト)アプリというMicrosoft公式アプリがある
以前はSharepointリストという機能だったものの単独アプリ版(もう結構前の話だが)
基本はデータベース(1行1データ)として扱えるので、エクセルでデータベースチックに使っていた資料なんかをインポートできる
何が使えるか?というと、文字だけのデータベースではなく、1行の中に文字・日時・画像のように複数項目が入るところ
とにかくListsにデータをため込んでいって、それを別にまとめることができれば、クラウドデータベースとして使える機会が増える
昔、アクセスやVBAで簡単なデータベースを利用していたとか・・・そういう部分をクラウドにできないか?と考えている人にはおすすめできるかもしれない
エクセルではないので、エクセルと比較しないほうがいい(使い方が違う)
エクセルで1つのシートに全て表示し、計算結果やグラフまで網羅したい・・・ということではない
まずは大量のデータがあって、データベースにできるもの(顧客データのような、複数件あるデータで、1件ずつ同じ項目数を使うようなもの)、こういったエクセルやCSVを持っているのであれば、一度Listsに取り込んでみると、何かできるかもしれない
OneDrive(SharePointのほう)が、普段使いでも”使える”ようになってきている件
[2025/7/22]
・スマホにOneDriveアプリをインストールし、写真の自動バックアップ機能を設定すると便利
iPhoneの場合は拡張子HEICのままバックアップされるので、JPGにしたい場合はひと手間かかるが、
そのままバックアップして表示するだけなら何も設定はいらない
保存間隔を「年」か「月」ごとにできる、「月」ごとにしておくと後々整理が楽
スマホの契約次第だが、外出先でもバックアップするよう設定しておけば、スマホの写真保存容量を
最小限にしておける(OneDriveにバックアップされたらスマホ側は削除してしまう)
・Windows自体のバックアップは無料アカウントのOneDriveでしか利用できない模様
むしろこれは利用したくないので、このままで構わない
Edge等のアプリ単位で同期はできるし、そもそもデータ保存をOneDriveフォルダ内に集約しておけば良い話
[2023/10/2]
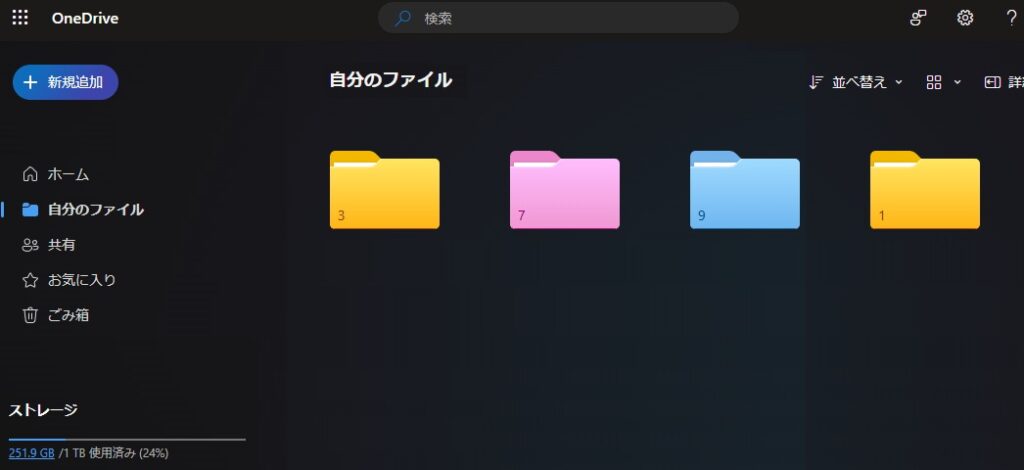
今回の話は、アクセス先が「sharepoint.com」のほうのOneDriveとなるので、
無料のOneDrive(アクセス先がlive.com)ではない
「OneDrive for Business」と聞くと、本当にビジネスで使えるか?と思っていた方もけっこういるのではと思う
当時、使い方やネットワーク環境の問題もあったと思うのだが、ファイル数が大量だったりすると、うまく同期されないといったことがあって、利用シーンに見合わないケースがあった
これが最近のOneDriveでは、何万ファイルといったデータを一気にアップロードしても、エラーなく完了できるようになってきている(絶対とは言えないが・・・)
別記事でたまに触れるデータバックアップの観点からも、SharepointのほうのOneDriveをバックアップ先、というか、クラウド上のOneDriveをメインドライブとして利用することもできるようになってきているなと感じた
OneDriveの使い方は人それぞれなので、PC上のデータがメインなのか、クラウド上がメインなのかで考え方が変わってくるので、どういう動作をするのか、しっかり把握して使ったほうがいい
データが同期されるタイミングや、データの上書き/削除等の動作を色々試してみれば分かることがほとんど
ちなみにMicrosoftサポートサイトにて、最新のOnedriveの利用条件などはチェックできる
プランごとの1ユーザーあたりの容量、アップロードとダウンロードの容量など、たまに改訂があるので気を付けてほしい
この記事では、使い方の例をいくつかメモしていこうと思う、まずは1つ記載する
↓
①OneDriveをメインのデータ保存場所として使う(OneDriveは初めて使うものとする)
・PCに標準インストールされているOneDriveアプリはサインアウト状態にしておく
・WebブラウザでOffice365サブスクを契約中の”onmicrosoft.com”の組織アカウントでサインインし、OneDrive画面を開き、保存場所となるフォルダを1つ作成する(作成しなくてもいい)
・PC内のデータ(ファイル、フォルダ)を整理しつつ、ブラウザで開いているOneDrive画面上に、PCのデータをドラッグドロップでコピーしていく
・コピペ後、PCのデータは、どこか1か所にまとめておき、設定がうまくいったら最後にまとめて削除する
・PCのOneDriveアプリで、”onmicrosoft.com”でサインインする
初期設定を進める途中、フォルダ同期系の選択肢はチェックをすべて外す
設定で「ファイルオンデマンド」の状態にしておく、これで、基本的にクラウドにしかデータが保存されないようになり、PCでデータを開くときだけ、そのデータをダウンロードするようになる
ダウンロードしてしまったデータを消したいとき(クラウドだけにしたいとき)は、OneDrive設定画面からファイルオンデマンドの項にある「ディスク領域の解放」をクリックすると、PCのデータが消えクラウドのみになる、逆に「すべてのファイルをダウンロードする」(※1)にすると、いましがたコピペしたデータをすべてダウンロードすることになる
(※1)
手元のPCをデータバックアップとして利用する場合は、「すべてダウンロード」状態にしておけば、OneDriveにあるメインのデータを、PCにバックアップしている感覚で使える
また、通常のバックアップと違い、PC内のOneDriveデータを編集して同期させてしまって構わない
データを間違って削除したり、上書きした場合は、ブラウザのOneDrive画面からデータの履歴管理が行えるので、そこでデータ復元などをすればいい
削除したデータはOneDrive上のごみ箱へ、上書きしてしまったファイルは、そのファイルのバージョン履歴で復元ができるので、それぞれどういう動作をするか試してみてほしい
ごみ箱の動作で言えば、PC上で削除するとPCのごみ箱に入って、ごみ箱を空にしてしまったとしても、ブラウザのOneDrive画面にあるごみ箱にもデータがあるので、それを復元できる
ただし、同期のタイミング次第では100%復元できるとは限らないと思って、データの管理には十分気を付けていただきたい
この他、PCのOneDriveフォルダを、別ドライブに更にミラーリングしたりしてバックアップをとることもできるし、バックアップ用ノートPCを用意すればUPSも不要で、お手軽にバックアップがとれるし、ノートPCが故障した際は新たに用意してOneDrive設定をすれば良いので、運用としても楽にはなる
ただ、どこまでいってもデータのバックアップは自己責任ということになるので、情報漏洩などの対策をしつつ環境を作ってほしい
エクセルのXLOOKUPを使ってみよう
[2023/9/20]
Office最新版にアップデートしておくとエクセルの新関数 XLOOKUP が使えます
VLOOKUPとHLOOKUPの後継者となるXLOOKUP関数が使えるようになった(同じくXMATCHというものも使えるように)
使用例はMicrosoftのOffice365ページに記載されている
エクセルを開いて下図のように出てくれば使えるバージョンとなる
VLOOKUPと違い、検索する値から”右側に向かって何列目?”と指定しないので、”左方向にも検索できる”点が注目となる
[見つからない場合]に空白やゼロを指定しておくと、別な計算式で該当セルを参照する際に不意に加算されたりエラーが出たりしにくいかもしれない
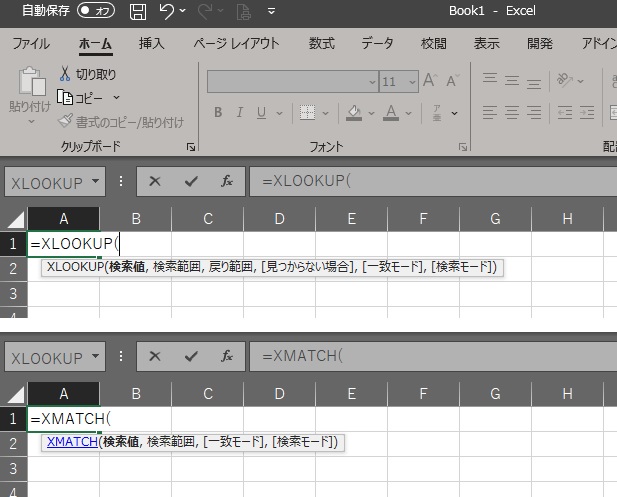
Web版のExcel(エクセル)での図形操作について
▼2025/7現在で確認したこと
・Webアプリが新しい見た目になったことで新たな表示上の不具合のようなものが見て取れる
・いまだに直線のShiftドラッグが×印、十字に動かせない
▼2025/1現在で確認したこと
・PCで作成したエクセルデータで、画像を挿入しているものをWeb版で開くと、
画像の横幅が縮小されてしまう
(例えば円形の画像を45度傾けていた場合は、斜めの楕円形になる、印鑑やスタンプ等で困る)
(上書保存の影響を避けるため、念のためZIPにしたものを予備で保存しておくことにした)
▼2023/7現在で確認したこと
・線を垂直水平に引くことはできるようになっている
(変に角度がつかない、ただしShiftドラッグではない…)
・図形内に文字を入力できるようになっている(パワポのように図形内にテキストが入る)
▼
ブラウザでoffice.comを開き、365Businessを契約しているので、onmicrosoftアカウントでサインインする
Web版のエクセルを開く(下図はWeb版エクセルの画面)
このように図形から折れ線や矢印(直線)を挿入すると、まずは斜め45度傾いた直線が挿入される
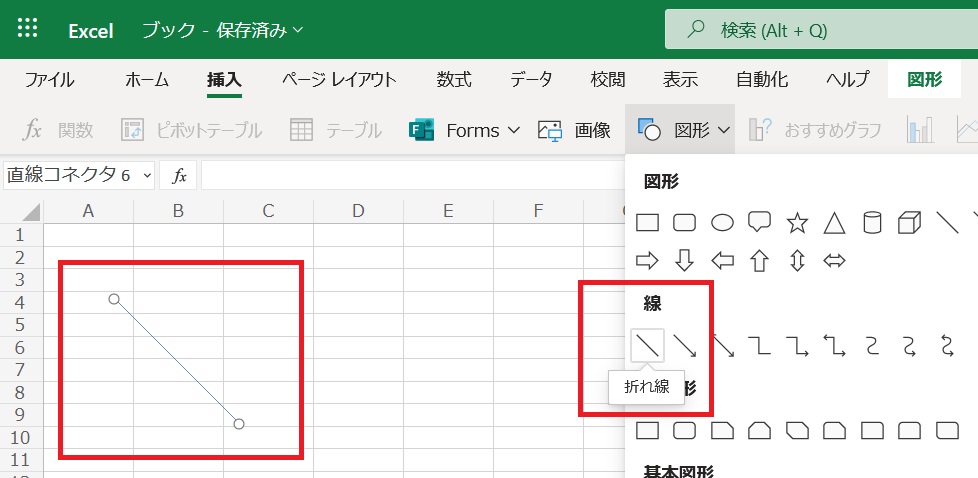
で、直線を引きたい時というのは、垂直や水平に線を引きたいときが少なからずだと思う
(あとはWeb版だと図形に吹き出しが無いので、四角と組み合わせて引出し線として使うなど)
通常のエクセルなら、Shiftキーを押しながら片方の点をドラッグすれば水平垂直になるのではとイメージするが、実際やってみると・・・
↓
こちらは赤丸の点をShiftキーを押しながらドラッグしたところ、こんな感じで90度(90度とも言えない微妙な感じ)ずつしか回転しない
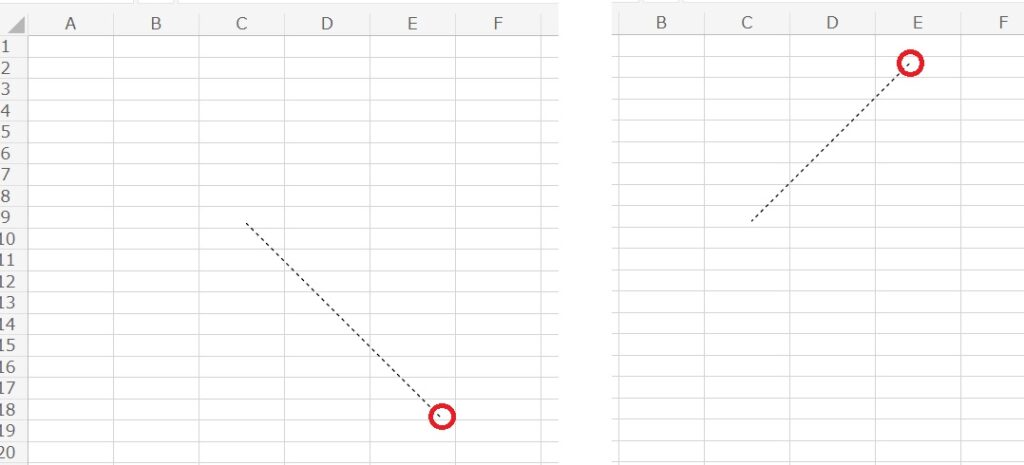
次は単純にドラッグして線を水平にしようとしたところ、こんな感じで、水平線から上下にすこーしだけずれた位置にポイントされてしまう
セルの枠にくっつくわけでもなく、何か見えない基準線にひっぱられるような感じ
キーボードには触らず、マウスの左クリックによるドラッグのみでの操作でも微調整がうまく効かない
AltキーやCtrlキーでも試したがどうも違う
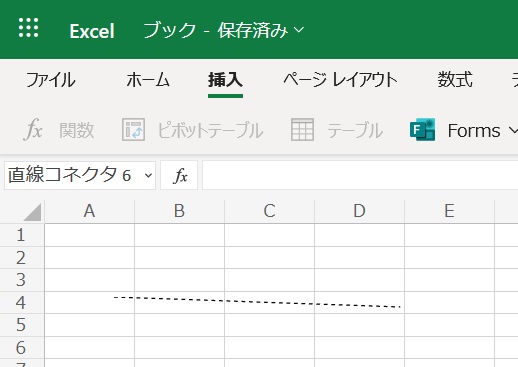
この曲がった直線をOnedriveで保存して、それを通常のエクセルで開くと、普通に水平垂直に修正できるし、その状態からShiftキードラッグをすれば水平垂直を保ったまま線を伸ばせる
だが、またWeb版で開くと、ちょっと線を伸ばそうとしただけで、やはり少しだけずれてしまう
Web版については当初から図形はあくまで制限付きの簡素なもの(図形を配置できてもその中に文字が入力できないとか)で、図形をがっつり使いたいならパワーポイントで・・・という感じだったので、図形をあまり使うなということだとは思うが、工程表とか進捗なんかをエクセルで管理したいときに矢印とか直線のほうが便利だ
四角図形でもいいが、ドラッグで伸縮できるポイントが四方八方なので、ちょっと煩わしい(直線なら2点のみ)
なんでもエクセル、なんでもワード・・・というのが間違いなのも分かってはいるので、うまく使いこなしたいなと改めて思った
エクセルの「シートビュー」を使う
[2022/10/11]
複数人で見ているエクセルでフィルター並べ替えなどが気軽にできる
エクセルの共同編集(OneDriveにエクセルファイルを置いて、複数人で同時に編集する機能)を利用し、社員数名のスケジュールを1行ずつ、上から順に記載していくシートがあるのだが、そこに載っている社員ごとに、自分の分の行動履歴だけフィルターして確認したい(フィルター利用も複数人同時に)という問い合わせがあった
その場合に便利なのがシートビュー
リボンの「表示」内に「シートビュー」枠があれば利用できる
新規ボタンを押して、シートビューを起動させている間は、フィルターや行列幅を変更しても、共同編集中の他の人には影響しない
終わったらシートビュー枠にある終了ボタンを押して元に戻す
※この機能は全員がシートビューにしておかないと意味がない
誰か1人がシートビューを使わないでフィルターを使うと、その状態が標準として保存されてしまう
他にも「ユーザー設定のビュー」などの機能もあるので、適宜利用したい
