OneDriveの「ファイルを要求する」機能を使うと、アップロード専用フォルダを作成できる
まずは設定してみよう
◆Edgeなどのブラウザで365ページを開く(portal.office.com)
ライセンス契約している情報(onmicrosoftメールアドレスとパスワード)にてサインインする
複数ライセンスを所持している場合は、テストに利用しても支障ないものを使う
◆OneDriveを探して開き、左端の「自分のファイル」をクリックしてフォルダ一覧画面を開く
(OneDriveアイコンが無いときは画面左上の四角マークから見つかるはず)
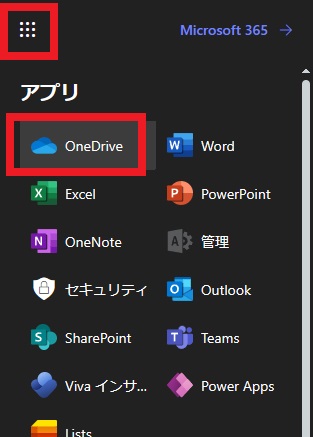
◆適当にフォルダを作成する
ここでは ”アップロード専用” というフォルダを作成して進める、「+新規」ボタンからフォルダ―を作成しよう
作成したフォルダ名の○をチェックして、上部に表示される「ファイルを要求する」をクリック
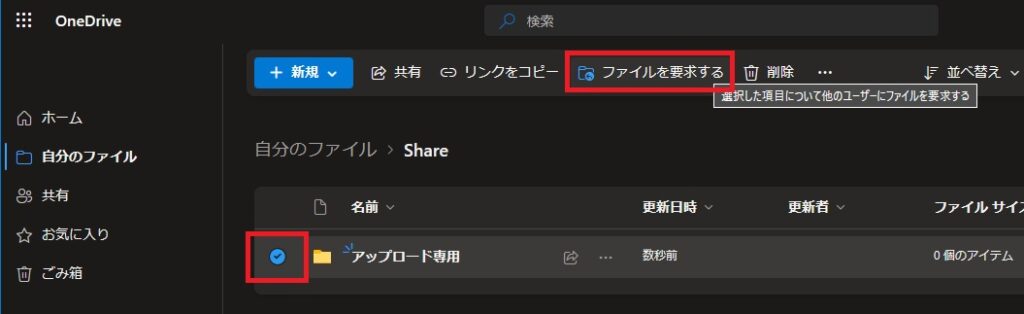
◆下図の通り適当な説明文を入力して「次へ」をクリック
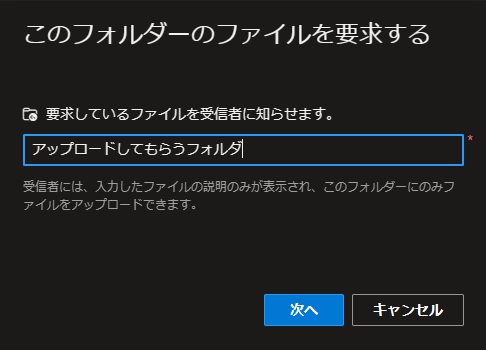
◆下図の画面になるので「リンクのコピー」をクリックし、メモ帳か何かに貼り付けておく
そのまま続けて「完了」をクリック
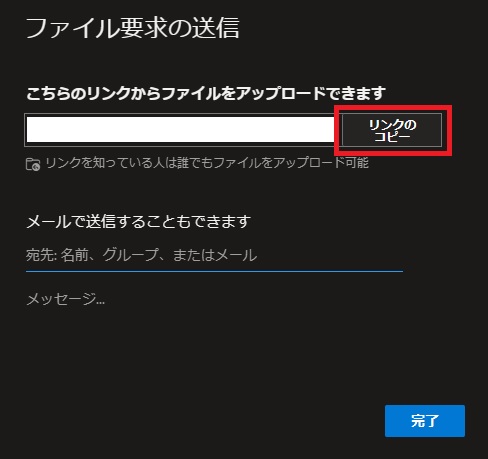
◆いま設定しているパソコンとは別のパソコン、もしくは、同じパソコンなら”違うブラウザ”を開いて、先程コピーしておいたリンクを開く
下図の画面が開くので、「ファイルの選択」をクリックして、何かファイルをアップロードしてみよう
(この画面に先ほど入力した説明文が表示される)
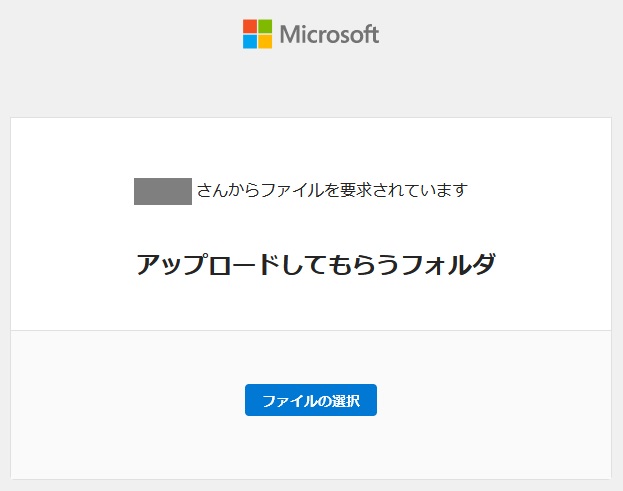
◆試しにjpg画像を1つ、選択してみたところ
「名」と「姓」に適当な名前を入力し、「アップロード」をクリック
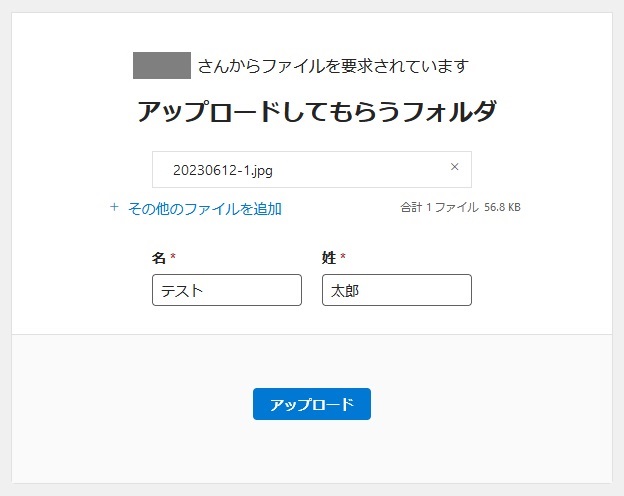
◆設定していたパソコンに戻り、作成済みの ”アップロード専用” フォルダを開いてみると、
アップロードされた画像ファイルが確認できる
ファイル名には入力した「名」「姓」も付加されている
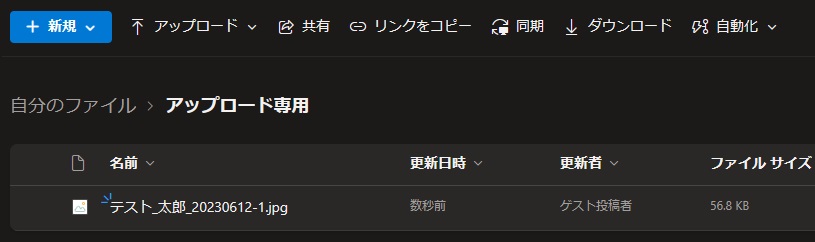
このようにしてファイルのアップロード専用フォルダを作成することができる
アップロードには365アカウントは必要ないので、リンクを教えた不特定多数の人に利用してもらえる
このフォルダは通常の共有フォルダとは違い、リンクを教えても、フォルダの中身は見ることができないため、データを集めるだけの目的であれば手軽に利用ができる
気を付ける点は2つ
1つ目はリンクの作成ミス、間違って通常の共有リンクにしてしまい気付かないでいると、リンクを知っている全員でデータ閲覧ができてしまう
必ずこの記事のようにアップロードテストなどをしてほしい
2つ目は使い方のルール決めをすること
アップロードしてもらう人に「必ず名と姓を入力してください」など、集計がしやすいようにしたり、
複数のアップロードフォルダを作成するのであれば、まず「アップロード要求」等のフォルダを作り、このフォルダ自体はファイル要求はしない、その中に「○○アンケート用」「○○PDF収集」など複数フォルダを作り、それらをファイル要求する
あとは利用期限を設けたり、不要になったらフォルダごと削除するなど、フォルダ整理が煩雑にならないようにしたいところ
(名姓に関しては上図の通りで、ファイル名に付加される順も名→姓となる点が気になるところ)
「共有リンク」と「要求リンク」など、呼び方も分けておくと操作ミスを減らせるかと思う
これらを使い分けるとより一層OneDriveを活用できるかと思う
※「ファイル要求を作成できませんでした」などエラーになる場合は、個別にご連絡ください
