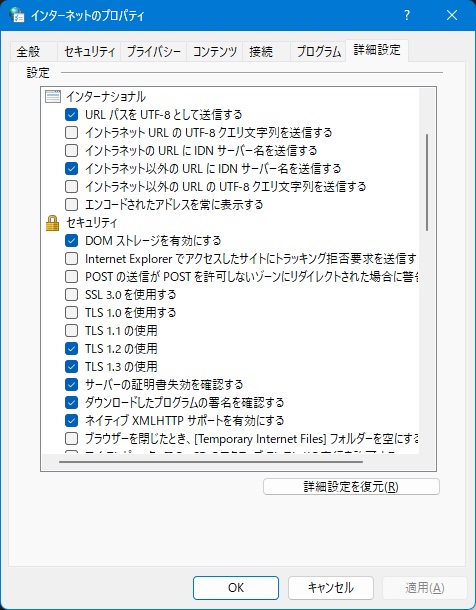バージョン24H2での操作メモを追記
右クリックメニューを表示したまま、プリントスクリーンする(ついでに少し変わった右クリックメニューの内容)
[2024/11/8]
フォルダやファイルを右クリックして、右クリックメニューが表示されている状態で
「Print screen」キーを押しても、クリップボードに画像が入らない
↓
ちょうどPowerToysをインストールしていたので、「Keyboard Manager」を有効にして、
「Print Screen」から「Shift(左右どちらか)」+「Print Screen」を登録
これで出来るようになった
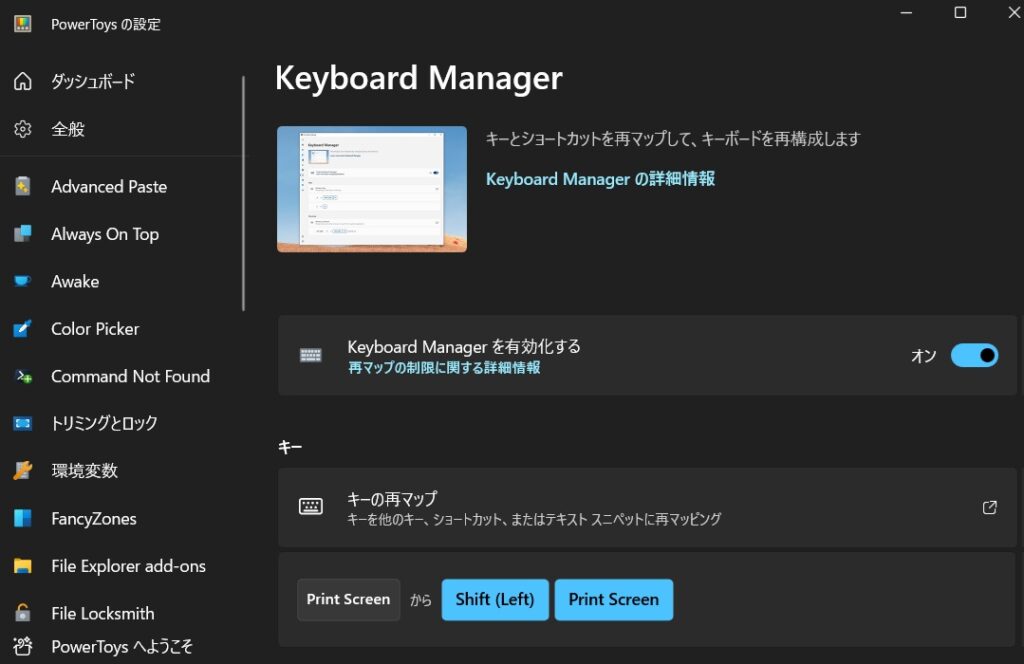
ちなみに、バージョン24H2での右クリックの内容はこちら
ようやく「アイコンだけ」ではなくなり、これが標準だろうという仕様になった
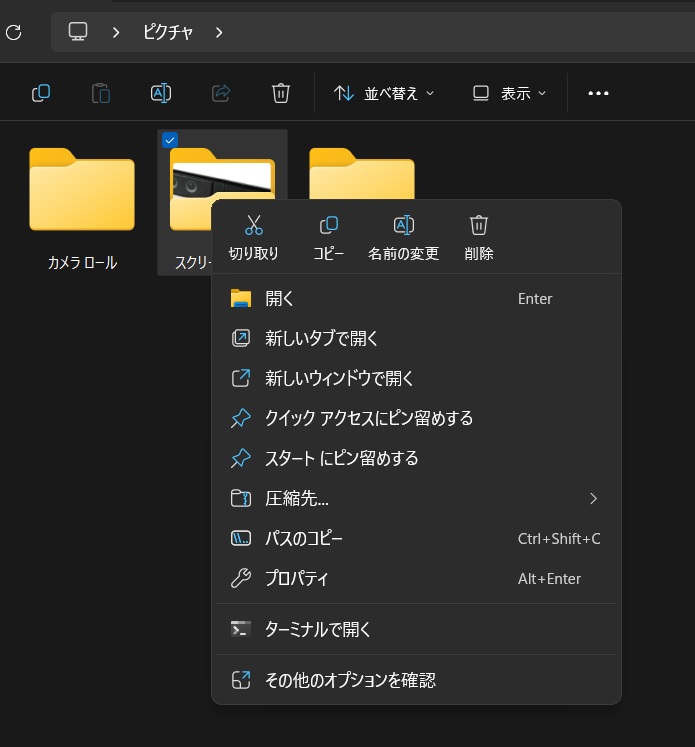
ファイルを右クリックすると、共有アイコンも表示されるが、ビジネスシーンでは誤操作に注意したい
圧縮でZIPのほか7zも出てくる
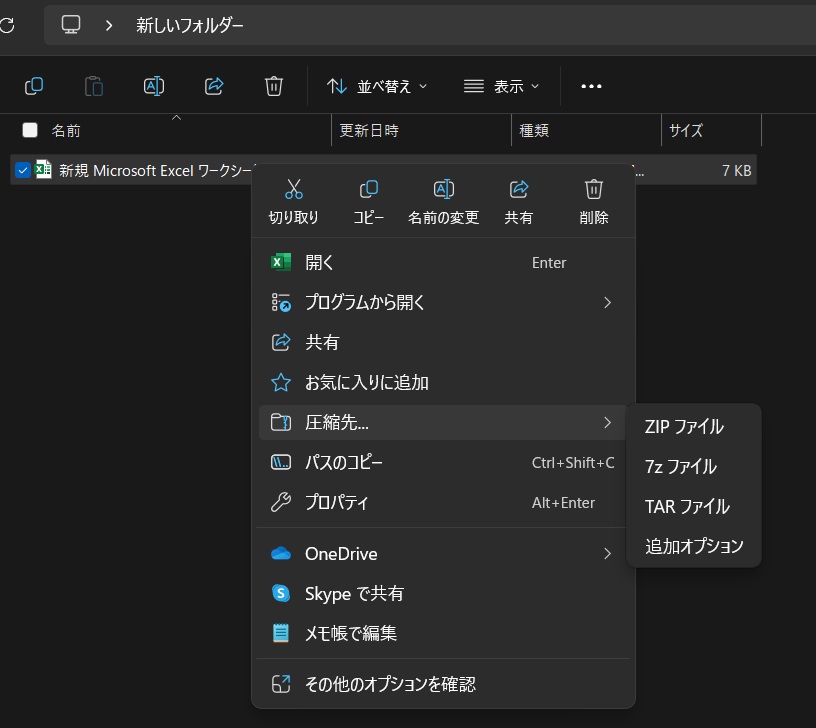
ウィンドウをタブで開いて操作
[2024/11/8 追記]
1つのウィンドウで、タブを複数開いた状態で、タブからタブにファイル移動/コピーをしようとすると、タブの「幅」が変わって操作しづらいのだが、24H2になっても変わらず直っていない
タブを減らすか、そもそもウィンドウを別々にして表示したほうが操作しやすいので少々困る
↓新しいフォルダからピクチャにエクセルファイルを移したいとした場合、このようにタブ幅がズレて操作しづらい
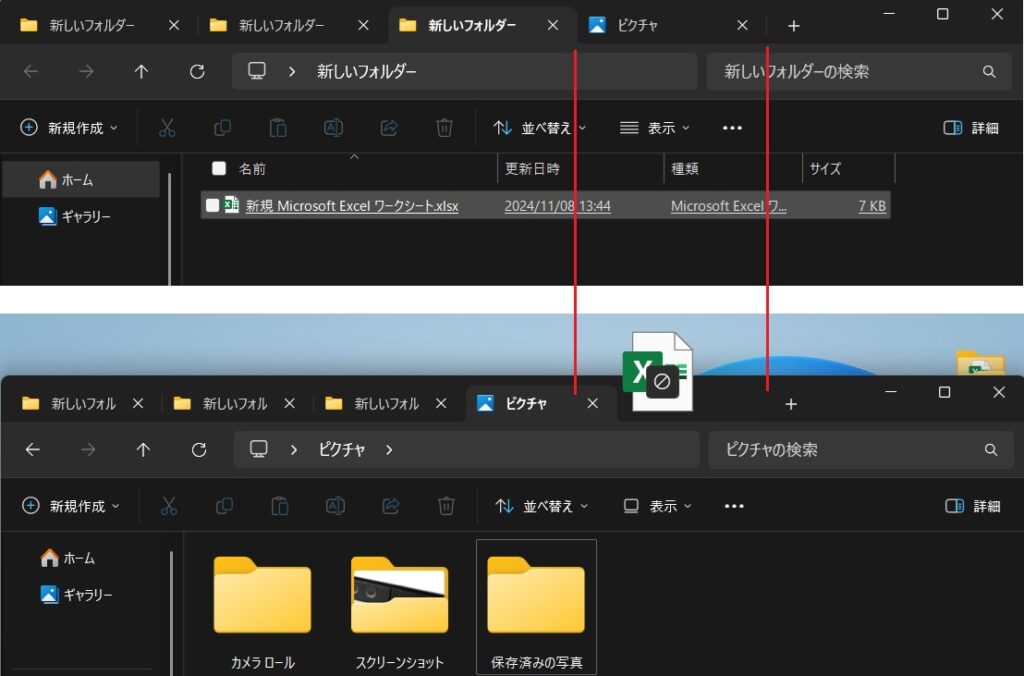
ーーーーーーーーーーーーーーーーー
[実際の操作方法]
今回は、「テストフォルダ」というフォルダの中に「テスト1」「テスト2」フォルダを作成し、
「テスト1」フォルダ内に「テストデータ(エクセル)」を保存、
「テスト2」には何も入っていない状態になっているところからスタート
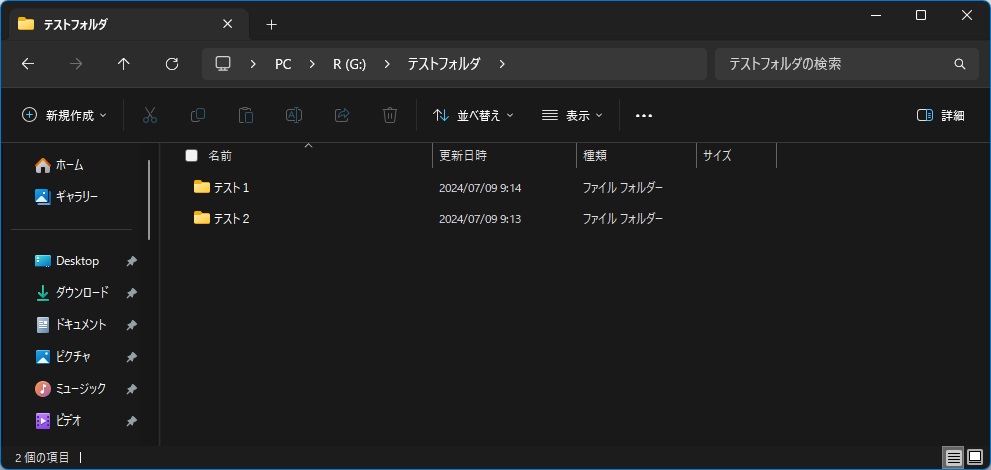
早速、「テストフォルダ」を開いて、「テスト1」「テスト2」それぞれを
”タブで”開いてみる
このように、フォルダを右クリックして「新しいタブで開く」をクリックする
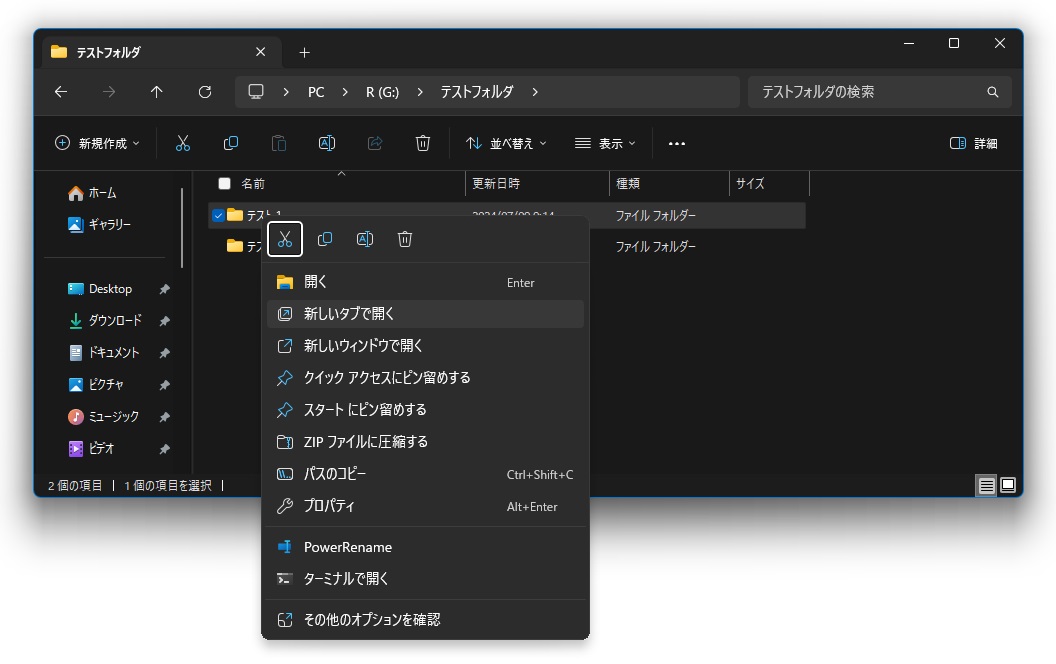
すると下図のように、3つのフォルダが ”タブ” で開かれた状態になる
(タブの部分の右端に表示されている「+」をクリックすると、「コンピューター」を開いたときのCドライブ等が表示されるウインドウが追加される)
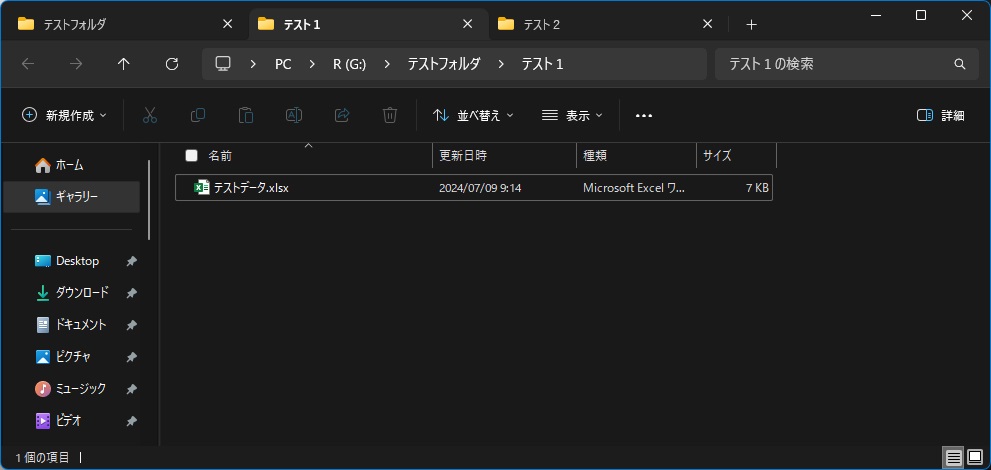
タブ表示のメリットとしては、1つフォルダウインドウを開いたままにしておけば、
タブを切り替えて目的のフォルダ内を表示できるので、操作が煩雑になりづらい
ウインドウを2つ開いて、それぞれで目的別のタブを開いていくという使い方もできる
ちなみに、タブのうち1つだけをウインドウの外にドラッグすると、そのフォルダウインドウだけ単独で開くことができる
また、別のウインドウのタブの部分までドラッグすると、そのウインドウのタブとして開くことができるが、動作がイマイチなので慣れがいるかもしれない
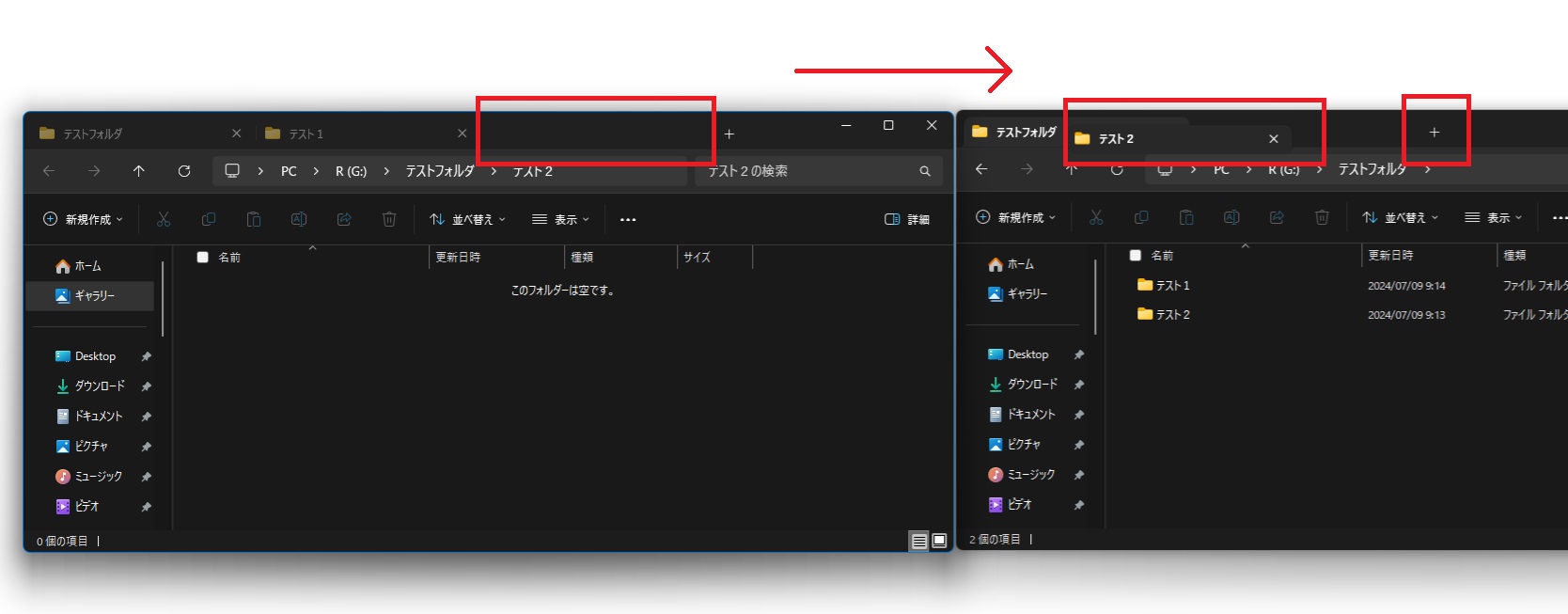
このようにドラッグすると、別ウインドウのタブグループに加えることができる
移動先の、赤枠の「+」の表示をみてほしい
このように「テスト2」タブだけをドラッグした際、「+」マークが右にずれればタブ移動ができるのだが、動作が若干遅いので、「+」マークがずれないままドラッグをやめてしまうと、そのタブだけのウインドウになってしまう
次はファイルを移動してみる
手順は、「テスト1」フォルダ内の「テストデータ(エクセル)」をドラッグし、
「テスト2」タブのタブ名の上にもっていく
そうすると「テスト2」フォルダが開くので、そのウインドウ内にファイルをドラッグしてもっていく
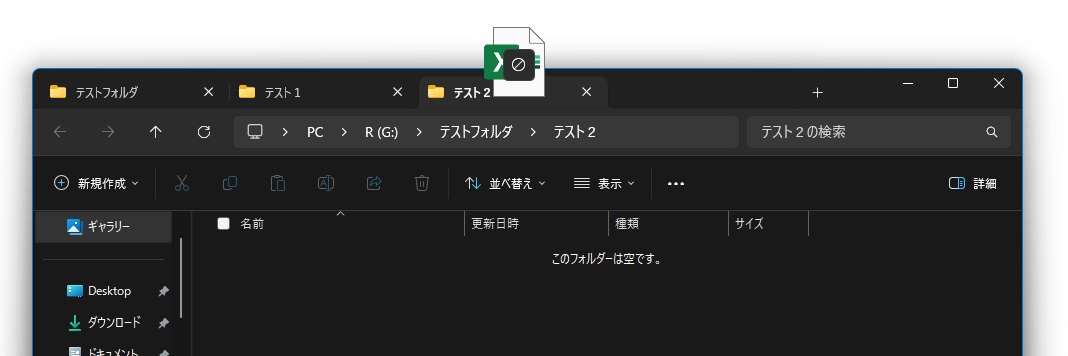
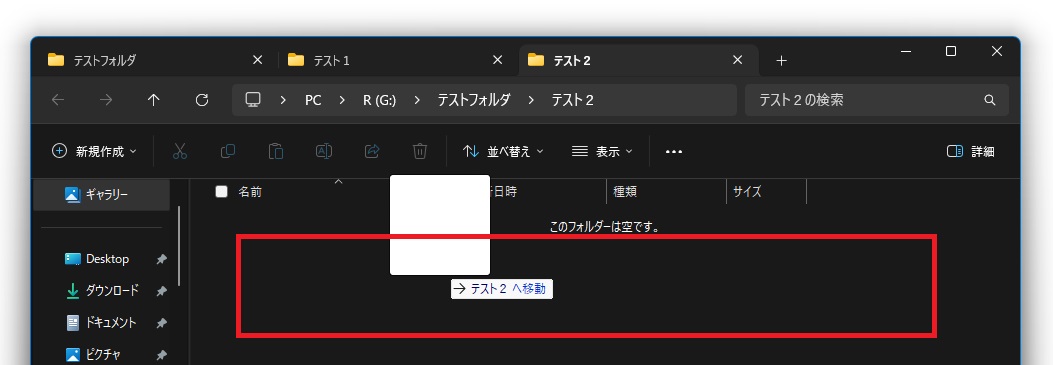
赤枠の、フォルダ内の何もない部分までしっかりドラッグすれば、ファイルが移動できる
※左クリックでドラッグすると移動(別のドライブやネットワーク共有フォルダに移動する場合はコピー扱い)
※右クリックで移動すると”移動やコピーが選べる”
これで日常操作はけっこう便利になるかと思うが、逆にタブの開きすぎはかえって操作がしづらくなるので、程ほどでお試しいただきたい
Windows11でインターネットオプションを開く
タスクバー(デスクトップ画面の下端にある帯状の部分)に”虫眼鏡”のようなマーク、または
”虫眼鏡のようなマークで検索と書かれている”部分がある
ここに「コントロールパネル」と入力すると下図のような画面になるので、赤枠の「水色っぽい四角形のアイコン」または「開く」をクリックする
※パソコンによってはタスクバーのところに、この水色っぽいアイコンが既に存在する場合があるので、その場合は、そのアイコンをクリックすれば開く
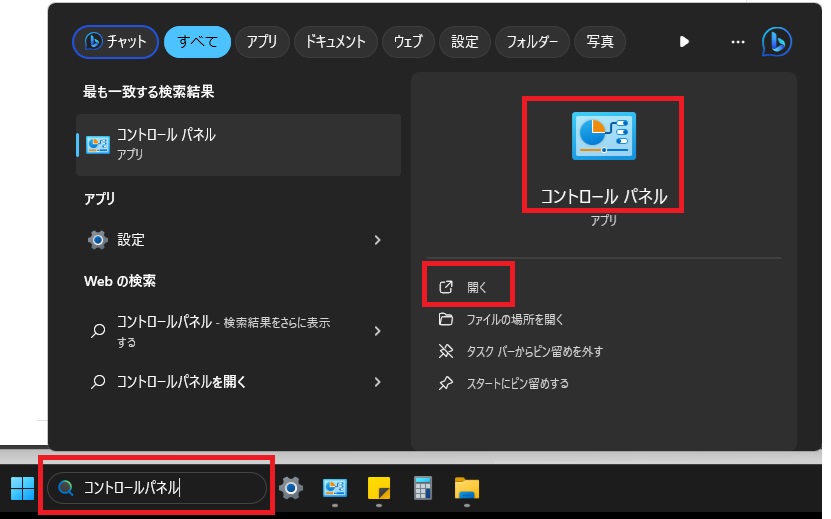
コントロールパネルが開くので、画面右上の検索エリアで、「インターネットオプション」と入力すると、今度は下図のようになるので、赤枠の「インターネットオプション」という緑色の文字をクリックする
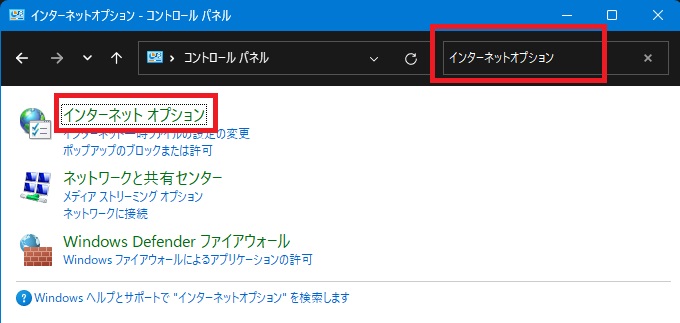
下図のような小さい画面が開くので、ここでインターネット関係の細かい設定ができる
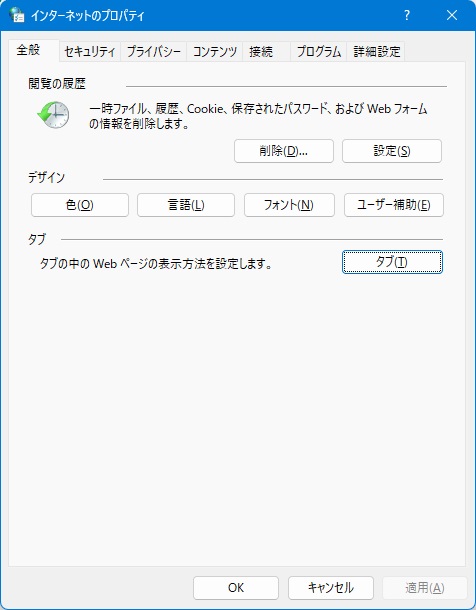
よくあるのは「詳細設定」というタブを開いた、こちらの画面
画面に表示されているような「SSL」や「TLS」といった通信を暗号化する方式をチェック方式で選択できる
チェックを付け外ししたら、画面右下の「適用」を押す
※もしチェックの付け外しで問題があった場合は、元の設定に戻す必要があるので、何をチェックしたか等は控えておいたほうがいい